색상관련
색상모드는 반드시 CMYK로 작업합니다. (RGB모드 X)
RGB인쇄시 색상이 달라거지나 인쇄되지 않을 수 있습니다. 반드시 처음부터 CMYK모드로 작업해주세요!
사진도 RGB가 아닌 CMYK로 변환 후 사용해야 문제가 없습니다.

CMYK로 변경이 필요한 경우
같은 계열의 색상에서는 색상값의 편차를 최소 20~30%로 주세요.
편차가 크지 않을 경우, 인쇄시 색상이 묻혀버릴 수 있습니다.
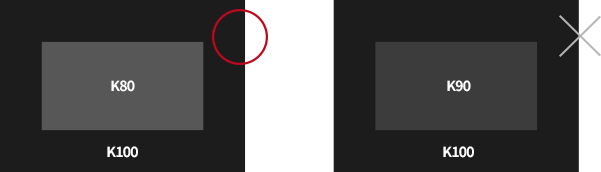
검은색과 회색은 K값으로만 작업해주세요.
CMYK 혼합색은 붉은 계열 혹은 푸른 계열의 색상으로 보여질 수 있습니다. (검은색은 K100, 회색은 K7~K99)
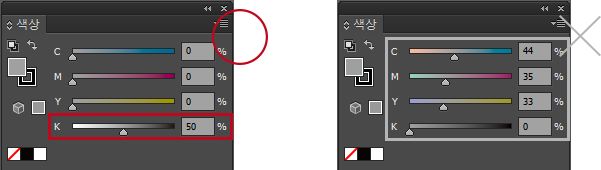
'넓은 면적'에서는 K100이 짙은 회색으로 표현될 수 있습니다. 짙은 검은색을 표현하고 싶으신 경우 K100 + C20을 더 해주세요. ?
작은글씨는 가급적 K100으로 작업해주세요.
CMYK 혼합색은 핀이 어긋나 또렷하게 보이지 않을 수 있습니다.
특히 주소나 전화번호 등의 작은 글씨는 K100으로 작업하셔야 선명하고 깨끗하게 인쇄됩니다.
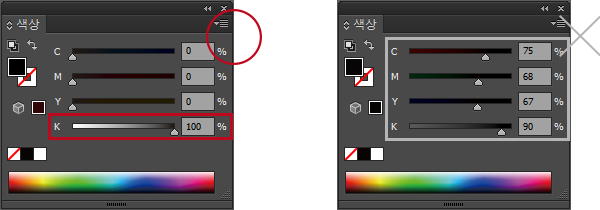
작은글씨 크기 평균값은 7pt. 최소 5~6pt는 되어야 인식 가능합니다.
별색(팬톤컬러, DIC 등)은 CMYK로 변환하여 접수해주세요.
별색 사용시 오류가 발생합니다. 견본을 삭제(CMYK 색상으로 자동 변환됨)하거나,
더블 클릭하여 옵션값을 변경(CMYK / 배합 색상(Process Color) / 전체(Global) 체크해제)하세요.
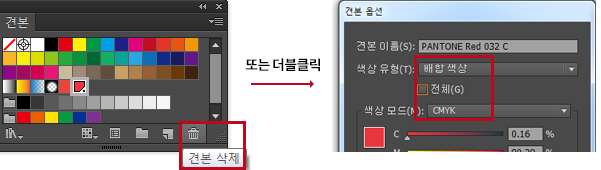
별색 표시(  )가 있으면 안돼요!
)가 있으면 안돼요!
견본이 보이지 않는 분은 '윈도우(Window) > 견본(Swatches)'을 클릭하면 별색으로 지정된 색상을 확인 할 수 있습니다.
바탕색(베다)이 진한 경우 CMYK 색상합이 250%를 넘기지 않도록 해주세요.
잉크 뭉개짐 현상과 함께 뒷묻음이 발생할 수 있습니다.
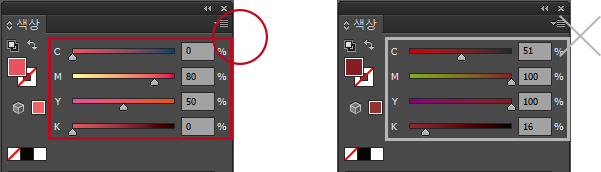
혼합색의 경우, C/M/Y 2색 또는 C/M/Y 2색 + K 1색이 좋습니다.
색상값에 소수점 단위는 지워주세요.
인쇄시 오류가 발생할 수 있습니다.
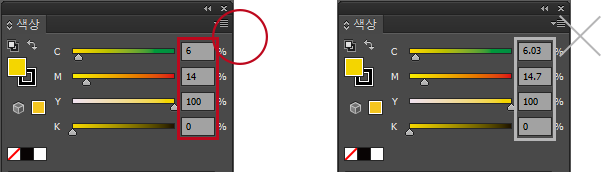
작업관련
색 또는 이미지가 작업사이즈까지 채워지도록 작업해주세요.
재단사이즈만 채우면 재단 후 가장자리에 흰색 선이 나타날 수 있습니다.
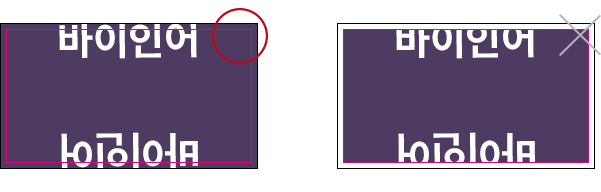
테두리가 있는 디자인은 추천하지 않습니다.
재단시 밀림 현상이 발생할 수 있으므로, 사방 테두리 간격이 일정하지 않을 수 있습니다.
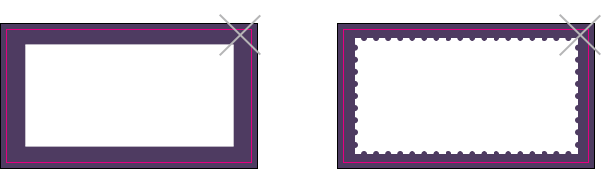
안전한 선두께는 최소 0.3pt(0.1mm) 입니다.
0.25pt까지도 출력이 되기는 하지만, 인쇄 조건에 따라 점선으로 나오거나 아예 출력되지 않을 수 있습니다.
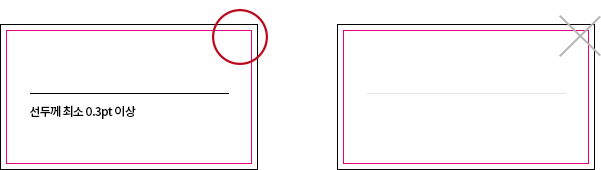
인쇄관련
사진 및 이미지의 원본 해상도는 300dpi 이상이어야 합니다.
원본 파일이 낮은 해상도(72dpi 정도)를 300dpi로 바꾼다고 해서 고해상도의 그림으로 바뀌지 않습니다.
원본부터 300dpi의 고해상도 파일로 작업해주세요!
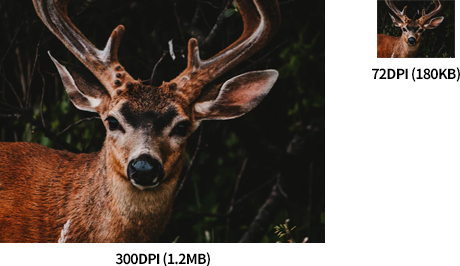
해상도 72dpi의 이미지를 해상도 300dpi로 설정하는 방법
진한 배경색을 앞면으로 배치해 접수해주세요.
진한면을 앞면으로 해야 재단면이 깨끗합니다.(무코팅지는 더욱 주의!!)
양면 모두 진한 배경색을 사용하는 경우 가장자리에 흰색 보풀이 일어 날 수 있습니다.
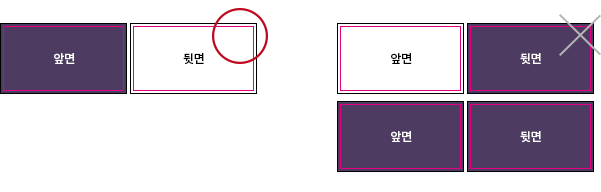
인쇄색상 주의사항
합판인쇄 관련 안내사항
배송관련 안내사항
기타 안내사항
인쇄용 파일
재단선과 작업선은 0포인트(선색없음)로 해주세요.
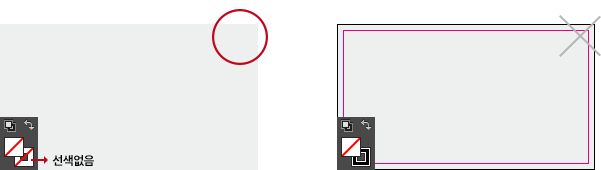
모든 서체는 아웃라인(윤곽선 만들기) 처리 해주세요.
윤곽선 만들기 단축키 : Ctrl + A → Ctrl + Shift + O
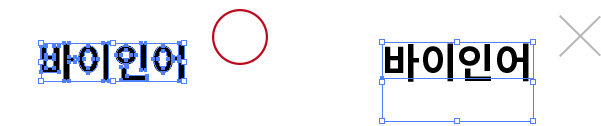
'문자(Type) > 글꼴찾기(Find Font)'에 서체가 확인되지 않아야 합니다. (문서의 글꼴수가 0인지 확인)
이미지는 반드시 문서에 포함해주세요.
문서에 포함되지 않은 이미지는 선택시 오른쪽 이미지와 같이 'X'가 나타납니다.
이미지를 선택하신 후 상단 컨트롤 패널 '포함(Embed)' 버튼을 클릭해주세요.
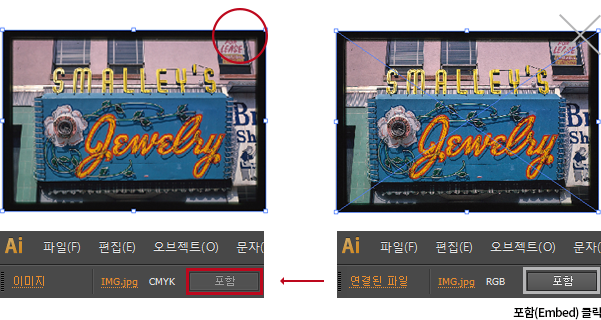
문서에 포함되지 않은 이미지는 다른 컴퓨터에서 확인되지 않습니다. 반드시 포함시켜주세요 !
투명개체(반투명이 적용된 개체)는 병합처리 해주세요.
개체를 선택한 후 '오브젝트(Object) > 투명도 병합(Flatten Transparency)' 메뉴를 선택합니다.
래스터/벡터 균형(Raster/Vector Balance)을 100으로 설정한 다음 확인을 클릭합니다. ?
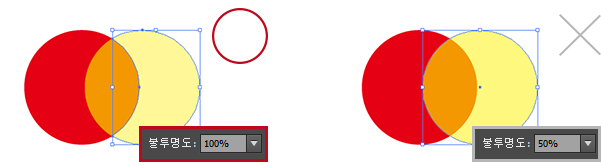
겹쳐진 아트는 병합 시 분리됩니다.
'윈도우(Window) > 병합 미리보기(Flatten Preview)'에서 새로고침(Refresh)을 클릭한 후
투명 오브젝트(Transparent Object) 선택시 하단창에 붉은색으로 나타나는 것이 투명개체 입니다.
?
각종 효과는 레스터화(비트맵 이미지로 변환) 해주세요. (서체는 제외)
개체를 선택한 후 '오브젝트(Object) > 레스터화(Rasterize)' 메뉴를 선택합니다.
색상모델은 CMYK, 해상도는 300dpi, 배경은 흰색, 별색보존의 체크를 해제한 다음 확인을 클릭합니다. ?
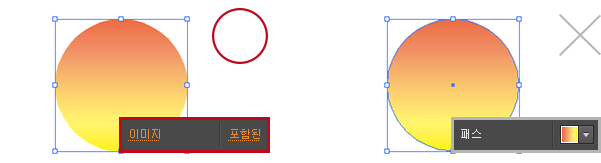
투명 개체는 레스터화하여 하나의 이미지로 변환(5)하거나, 병합 처리(4)하여 벡터 개체를 보존할 수 있습니다.
레스터화 된 오브젝트는 이후 확대가 불가합니다. 반드시 디자인을 완성한 후 레스터화 해주시기 바랍니다.
그라데이션(Gradient), 투명도(Opacity), 일부 필터(Filter), 효과(Effect), 왜곡과 변형 등은 레스터화 해주셔야 합니다.
브러쉬 및 패스 선(Stroke)은 면으로 변환해주세요.
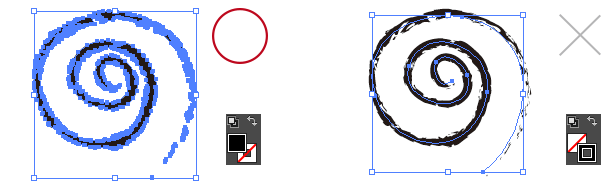
브러쉬는 '오브젝트(Object) > 모양확장(Expand Appearance)' 메뉴를 선택합니다.
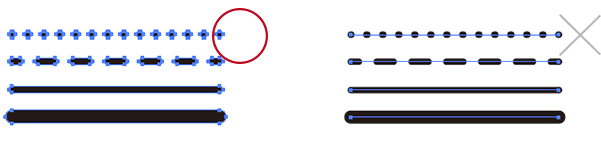
패스선은 '오브젝트(Object) > 패스(Path) > 윤곽선(Offset Path)' 메뉴를 선택합니다.
오버프린트(중복 인쇄) 옵션을 해제해주세요.
전체 선택( Ctrl + A) 하신 후 '윈도우(Window) > 속성(Attribute)'을 클릭 후 옵션체크를 모두 해제해주세요.
인쇄시 출력되지 않는 부분이 생기거나, 다른 색상으로 나오게 됩니다.
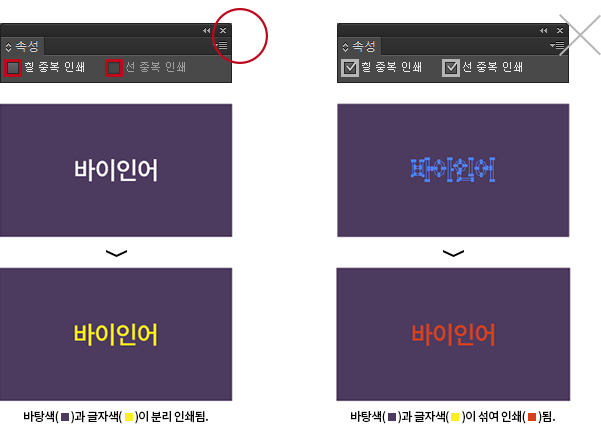
'보기(Type) > 중복 인쇄 미리보기(Find Font)'에서 확인 가능합니다. 색상이 변화되거나 사라지는 부분이 없는지 확인하세요.
파일 저장시
문서정보를 확인해주세요.
전체 선택( Ctrl + A) 하신 후 '윈도우(Window) > 문서 정보(Document Info)' 패널에서 '오브젝트(Objects)'를 선택하셨을 때
아래 빨갛게 표시된 영역이 '없음(NONE)'으로 표시되어야 오류가 발생하지 않습니다.
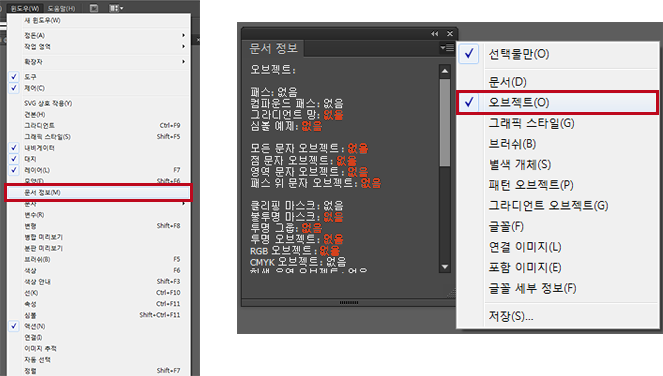
'없음' 대신 '숫자'가 보인다면 해당 오브젝트를 수정해주세요.
앞면은 앞면끼리, 뒷면은 뒷면끼리 각각 그룹을 잡아주세요
그룹 단축키 : Ctrl + G
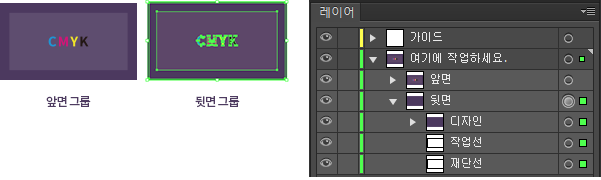
재단선과 작업선을 포함하여 그룹잡아주세요.
2건 이상 접수할 때에는 아래로 배치하여 주세요
앞면은 왼쪽, 뒷면은 오른쪽에 배치해주세요.
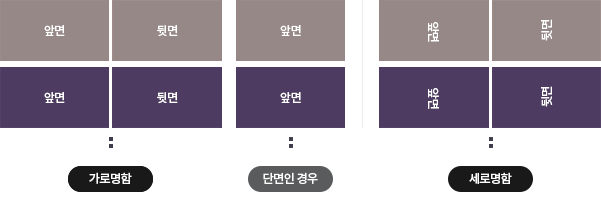
세로명함이 '단면'인 경우에도 아래로 반복하여 배치해주시면 됩니다.
CS6이하 버젼으로 저장해주세요.
일러스트 저장포맷은 .AI 입니다.
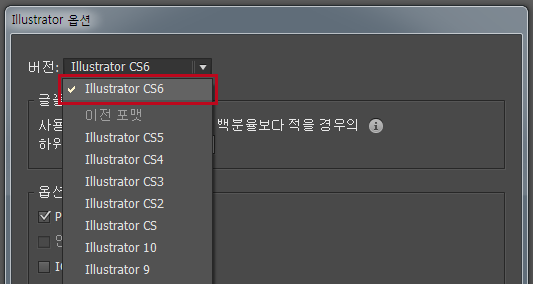
파일명은 '회사명_주문자명' (예시 : '길동사_홍길동.ai', 개인일 경우 '홍길동.ai') 로 작성해주세요.
인쇄용 파일
포토샵 작업시 해상도 300dpi(CMYK 모드)로 작업해주세요.
문서 설정시 해상도를 300dpi로 놓고 작업합니다. RGB 모드로 작업하실 경우 색상값이 틀어져 인쇄시 차이가 많아집니다.
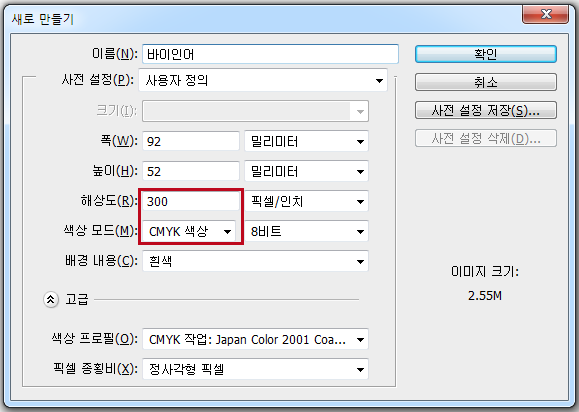
파일 저장시
포토샵 저장포맷은 EPS와 JPG입니다.
JPG의 경우 이미지 옵션(Image Options)의 품질(Quality)을 12로, ?
EPS의 경우 미리보기(Preview)는 TIFF (8 비트/픽셀), 인코딩(Encoding)을 JPEG(최고품질)로 저장해주세요. ?
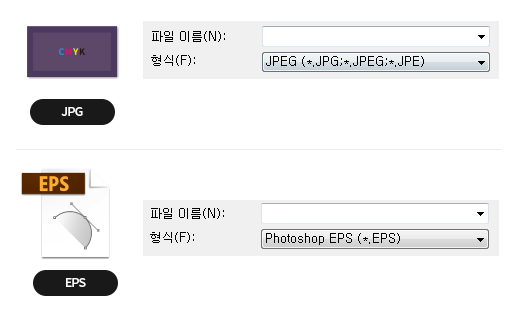
앞면 / 뒷면 이름으로 개별 저장한 후 파일을 압축(zip)해주세요.
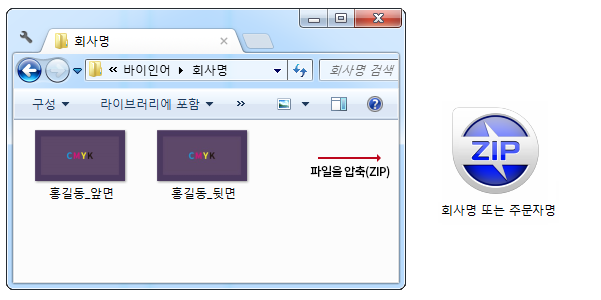
2건 이상 접수할 때에는 각각 파일명에 숫자를 붙여 구분해주세요.
위와 동일하게 한 폴더에 개별 파일을 모두 압축해 주문해주세요.

압축 파일(zip)은 '회사명 또는 주문자명'으로 작성해주세요.
Copyright © 바이인어. All rights reserved. Site Design by Desineo.